検索力を上げるコツ16選【備考録】
こんにちは。
現代人として欠かせないスキルである「検索力」すなわち
・正しい情報を
・素早く
・大量に
入手するコツをできるだけ紹介します。マニアックな情報も多め。
検索そのものを速くするコツ
まずはコマンドです
単語を含まずに検索する
除外する語句の前に「-」を付けることで、同じ文字で違う意味の言葉を区別して検索できます
例: ジャガー 速度 -自動車
完全一致の単語のみを検索する
単語や語句を引用符で囲むことで、引用符内を一つの記号として捉え、完全に一致する言葉のみを検索してくれます
例: "世界一高い建築物"
あいまい検索*
有名な言葉がわからない時など、あいまいな検索をする時に、あいまいである部分に「*」(アスタリスク)を入力することで最も当てはまる情報を表示してくれます。
青く選択 → 右クリック → Sキー
記事を読んでいて、「この言葉どういう意味だろう?」となった時に使える技です。
青く選択し、右クリックを押すと Googleで「〇〇」を検索 というボタンがあります。
そのままクリックしてもいいですが、「Sキー」を押すことで検索する事が出来ます。
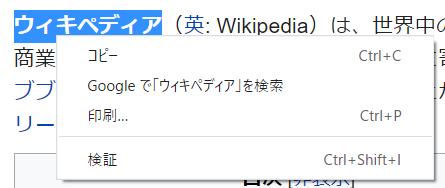
昔は「Googleで「〇〇」を検索」の右に「S」と書いてくれていたのですが…消えたのでしょうか?
青く選択 → 右クリック → Sキー
このコンボ、非常に便利です。ぜひ覚えてください。
スペースで区切る
言わずとしれた検索テクニックです。
半角スペースで区切る事で、and検索すなわち「AかつB」検索となり、複数のワードを元に最も関連したサイトを表示してくれます。
もちろん、スペースの前後の順番で検索結果が変化します
🔎東京 大阪
🔎大阪 東京
前者では 東京 発 大阪 行きの情報を調べて、
後者では 大阪 発 東京 行きの情報を調べてくれます。
雑学ですが、スペースが全角か半角かどうかはあまり関係ありません。
【全角スペースで区切った時】
search?q=明日%E3%80%80天気
【半角スペースで区切った時】
search?q=明日+天気
とリンクが変化する程度です。検索に大きな支障はありません。
「とは」
〇〇とはと検索する事で、〇〇の情報をわかり易く紹介したサイトを多く表示してくれます。
例)
「iPhone」で検索すると、iPhoneに関連した情報が結果として出ますが、
「iPhoneとは」にすることでiPhoneの意味を表示してくれます。
ショートカットキー
| 新しいウィンドウを開く | Ctrl+N |
| 新しいウィンドウをシークレット モードで開く | Ctrl+Shift+N |
| 新しいタブを開く | Ctrl+T |
| 閉じたタブを再び開く | Ctrl+Shift+T |
| 右のタブに移動する | Ctrl+Tab |
| 左のタブに移動する | Ctrl+Shift+Tab |
| 特定のタブに移動する | Ctrl+1~Ctrl+8 |
| 右端のタブに移動する | Ctrl+9 |
| 検索バーを選択する |
Ctrl+K |
| 前のページに戻る | Alt+左矢印 |
| 次のページに進む | Alt+右矢印 |
| 現在のタブを閉じる | Ctrl+W または Ctrl+F4 |
| 現在のウィンドウを閉じる | Alt+F4 |
| 現在のウィンドウを最小化する | Alt+Space の後、N |
|
ページ内検索 |
Ctrl+F |
サジェスト表示を有効活用
検索窓に入れるだけで、検索窓のサジェスト表示の中に検索結果を表示してくれます。
一分一秒を争う場面で有効。
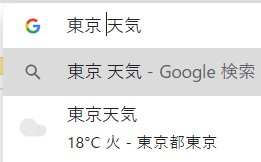
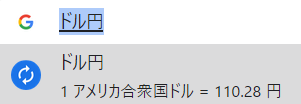
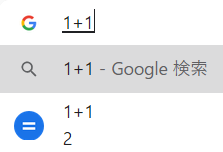
中クリックしてタブを活用
見たい記事を中クリック(またはCTRL+クリック)する事で新しいタブで記事を開くことが出来ます。
検索した画面で良さそうな記事を複数、一気に新しいタブで開いて、見終わったらタブを閉じる。次のタブを読む。見終わったらタブを閉じる。
を繰り返せば、効率的に検索できます。
ちなみに、タブ本体を中クリックすることでタブを閉じる事が出来ます。
この右のちっさな✕を押す手間が無いのでオススメ。

CTRL+Wを押してみてください。フフフ…
CTRL + K
一発でChrome上部アドレスバーの「入力状態」まで飛べます

edgeでは「alt」+「D」
Safariでは「Command」+「L」
エラーコード・エラーメッセージをそのまま検索
エラーコードってコピー出来ない場合が多いので、自力で入力する必要がありますが、エラーメッセージの3割程度入力するだけでヒットします。
画像検索
意外と知られていない画像検索、
・画像のURL
・画像のアップロード
を元に検索する事が出来ます。
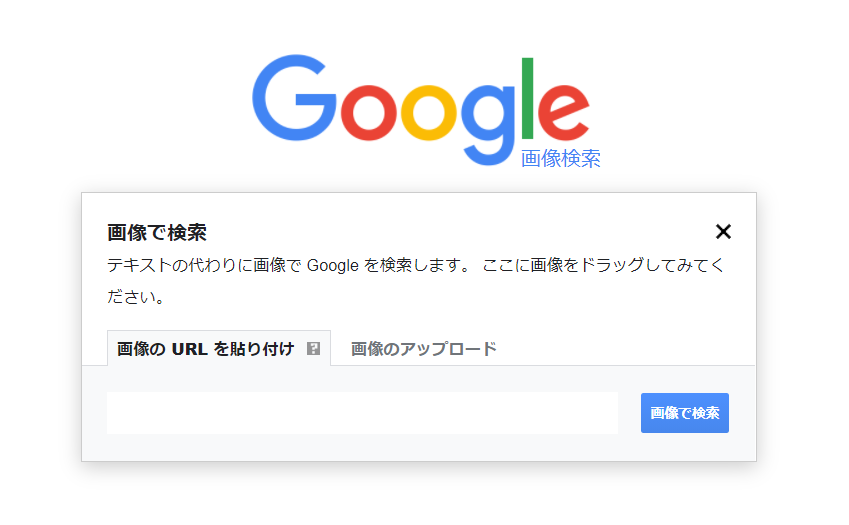
注意して欲しいのが、人の顔写真をここで検索すると、容易に本名が分かってしまいます。「幼少期の写真でさえ」もです。
くれぐれもネット上に自分の写真を載せないよう十分注意しましょう。また、この画像検索を悪用しないようにしましょう。
さらに、詳細な画像検索をしたい時に使えるのがこちらの画像検索オプション。
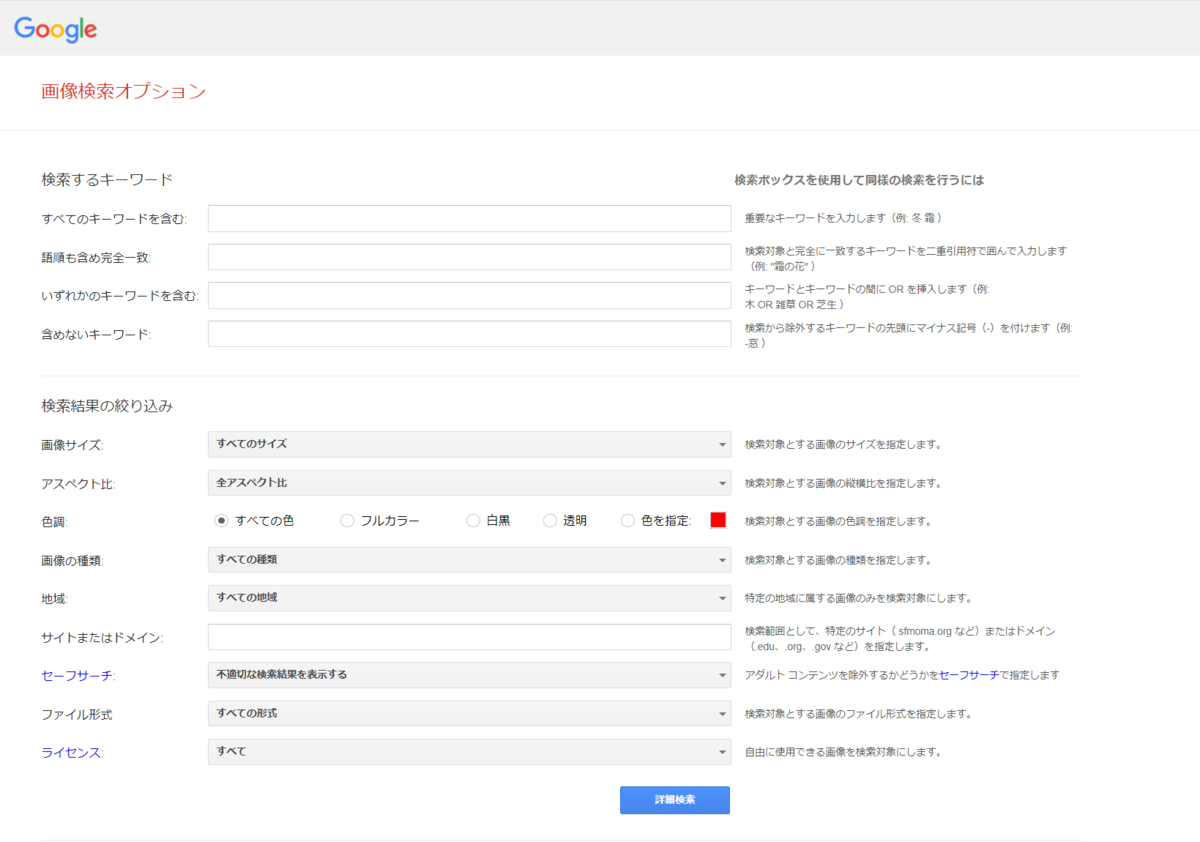
https://www.google.com/advanced_image_search
・画像サイズ
・色調
・地域
などを詳細に検索する事が出来ます。頭の片隅にどうぞ。
カラーピッカー
カラーピッカーを使用して、色を選んだり、色コードを変換(16 進数色コードを RGB に)出来ます。
他にも色コードを検索ボックスに入れると、その色を表示してくれます。
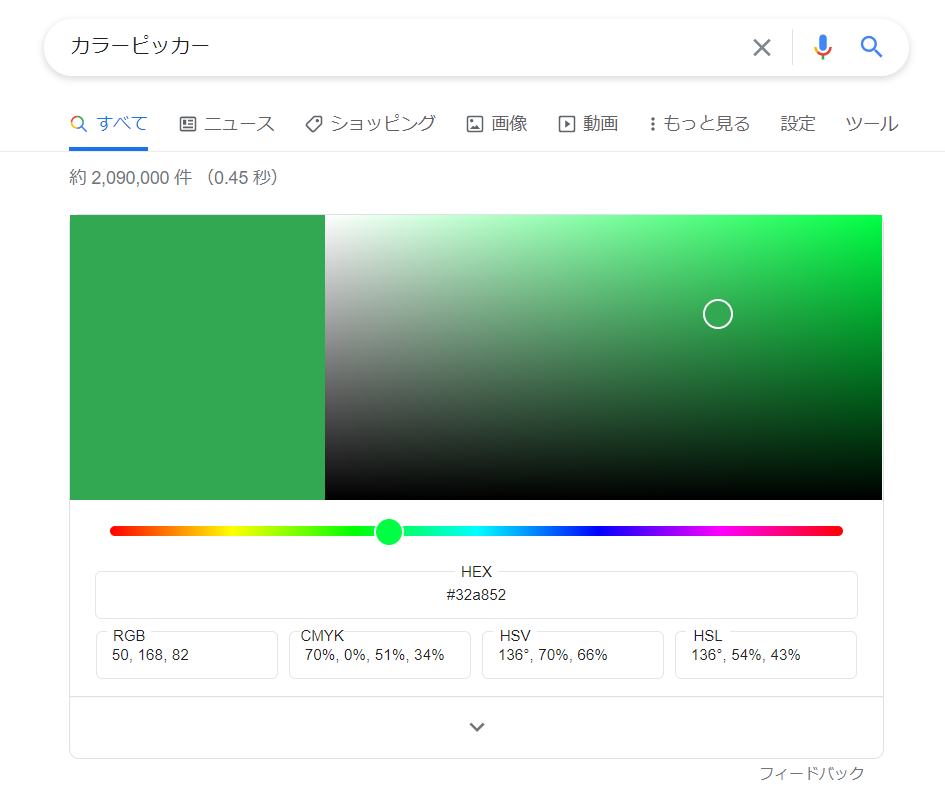
cache:
「cache:」の後に リンクを挿入することで、削除されてしまった記事を、自分のパソコン内にキャッシュとして残ってないか探す事が出来ます。
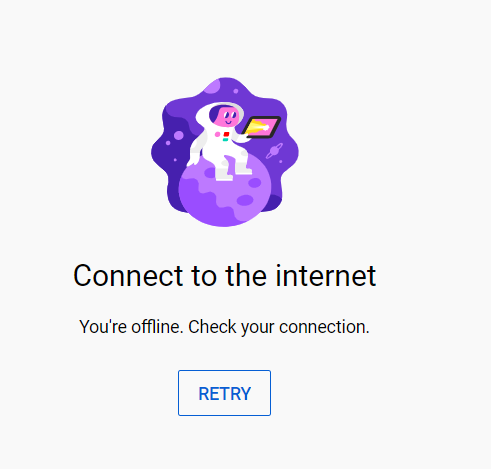
ただし、このようにそこまで多くの情報は手に入らない場合が多いです。
優良な記事を見つけるポイント
〇〇するコツ○選!など
見出しで教えてくれる数を表示してくれるサイトは、優良である可能性が高いです。 非常に好感的。
見出しの最後に会社名やニュースサイト名を書いている
見出しの最後に会社名やニュースサイト名を書いている場合は、企業が主に作ったページである可能性が高く、それに伴って良い記事である場合が多いです。
例を挙げるとこんな見出し
クローリングとは何?Weblio辞書
は当たりが多く、分かりやすい場合が多いです。
【備考録】【永久保存】と書いてある
これらは筆者が「人に伝える」以上に「自分が覚えておきたい程良い情報」である場合が多いからです。
目次があるサイト
これも非常に好感的です。
目次が整っているサイトはGoogleのアルゴリズム的に上位に載りやすいです。
おわりに
Googleの目指すゴールについて解説します。
・ウェブ上のコンテンツを整理すること
・知りたい情報を瞬時に検索
・検索結果をわかりやすい形式で
つまり、「見やすい・読むのが速い・わかりやすい」サイトこそGoogleに好まれる記事だと思いませんか?もしあなたがウェブ作成者だった場合、常に頭に入れておくといいでしょう。
検索力は、現代社会を生きる上で非常に強力な「スキル」です。
普段様々な人と会話をしている時、例えば、
「スエズ運河ってどこにあるっけ?」
と誰かが言いだした瞬間、すぐスマホを片手に調べ始める。予め知っておくのが一番ベストですが、中々そうはいきません。
知を求め、役に立つ情報を知り続けていたいと思える人こそが、社会という荒波を乗り越え、生き残り、勝ち続ける人になると思いませんか?是非なってください。